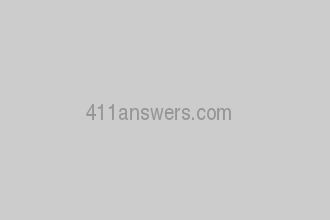Microsoft Edge
Jest to domyślna przeglądarka dla systemu Windows 10. Większość nowych komputerów ma Microsoft Edge zamiast Internet Explorera. Aby wyświetlić historię przeglądarki w Microsoft Edge:
- Otwórz aplikację przeglądarki, a następnie użyj skrótu klawiaturowego Ctrl H, aby otworzyć menu historii przeglądarki
- Alternatywnie, kliknij przycisk centrum w prawym górnym rogu okna przeglądarki
- Kliknij ikonę historii
- Wszystkie odwiedzone strony będą wyświetlane w menu historii w porządku chronologicznym
- Kliknij wyczyść całą historię w menu historii
- Sprawdź wszystkie dane, które chcesz wyczyścić, w tym historię przeglądania
- Kliknij wyczyść, aby usunąć wybrane dane
- Kliknij przycisk historii w oknie przeglądarki lub naciśnij Ctrl H na klawiaturze
- Alternatywnie, naciśnij Alt, aby otworzyć pasek menu, a następnie kliknij widok, następnie pasek boczny, a następnie kliknij historię
- Kliknij przycisk menu i wybierz historię
- Sprawdź wyczyszczenie najnowszej historii, która otworzy rozwijane menu
- Wybierz, z jakiej odległości chcesz wyczyścić historię przeglądania, a następnie kliknij Wyczyść teraz
- Naciśnij Ctrl H, aby otworzyć menu historii
- Alternatywnie, wpisz chrome: //history w przeglądarce Google Chrome
- Możesz również kliknąć przycisk menu w prawym górnym rogu przeglądarki, a następnie wybrać Historię
- Kliknij przycisk Menu w prawym górnym rogu okna przeglądarki, wybierz Więcej narzędzi i kliknij Wyczyść dane przeglądania
- Alternatywnie, naciśnij Ctrl Shift Del na klawiaturze
- Wybierz odległość, z której chcesz usunąć dane przeglądarki i kliknij Wyczyść dane przeglądania
- Otwórz aplikację Google Chrome na iPhonie lub iPadzie
- Przejdź do paska adresu u góry ekranu, a następnie kliknij Wyświetl historię wyszukiwania
- Kliknij Wyczyść wszystko w prawym górnym rogu ekranu
- Kliknij przycisk Opera w lewym górnym rogu ekranu
- Wybierz Historia, a następnie otwórz kartę historii
- Alternatywnie możesz nacisnąć Ctrl H na klawiaturze, aby uzyskać dostęp do historii przeglądarki
- Otwórz kartę historii
- Wybierz, z jakiej odległości chcesz wyczyścić historię przeglądania
- Kliknij Wyczyść dane przeglądania
- Kliknij menu u góry ekranu, a następnie kliknij opcję Pokaż całą historię
- Otwórz kartę Pokaż całą historię
- Możesz usuwać pojedyncze elementy z karty historii, wybranych elementów lub całej historii
- Aby usunąć całą historię przeglądarki, kliknij Wyczyść historię
Aby wyczyścić historię przeglądarki:
Uwaga : Możesz także ustawić przeglądarkę, aby czyściła historię po zamknięciu aplikacji. Aby to zrobić, kliknij "Zawsze usuwaj to, gdy zamykam przeglądarkę", aby włączyć ustawienie.
Mozilla Firefox
Aby wyświetlić historię przeglądania w przeglądarce Firefox:
Aby wyczyścić historię przeglądania:
Google Chrome
Aby wyświetlić historię przeglądania:
Aby wyczyścić dane przeglądania:
Aby wyczyścić historię przeglądarki na telefonie iPhone lub telefonie z systemem Android
Opera
Aby wyświetlić historię przeglądania:
Aby wyczyścić historię przeglądania:
Safari
Aby wyświetlić historię przeglądania:
Aby wyczyścić historię przeglądania: