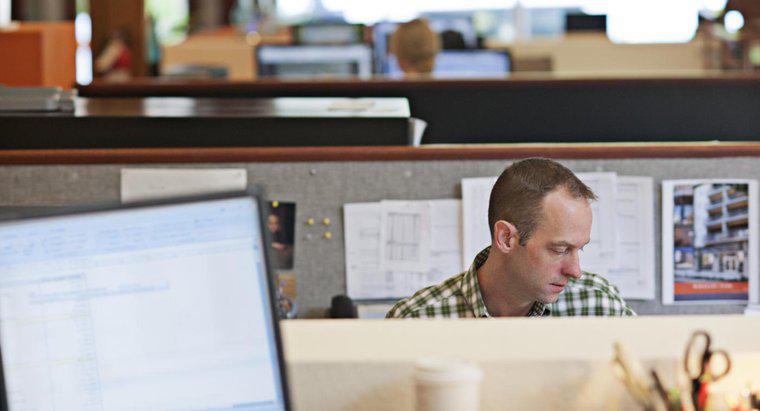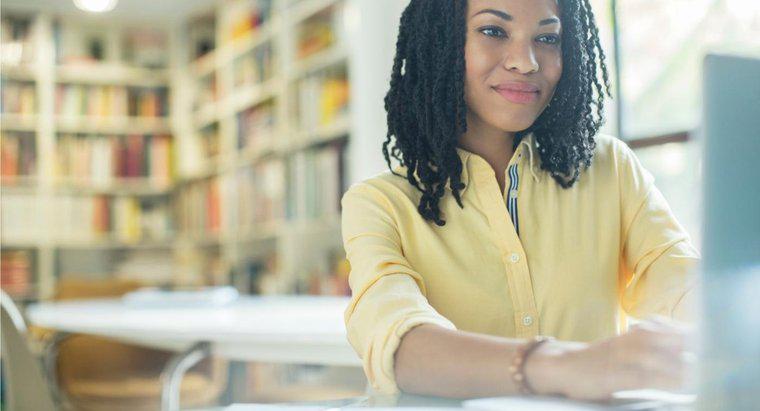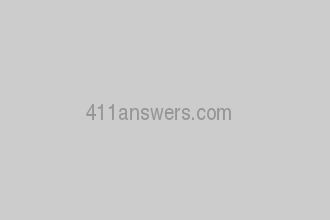Uzyskaj dostęp do grafiki SmartArt, która wykorzystuje szablon schematu organizacyjnego, aby utworzyć organogram w programie Microsoft Word. Grafika SmartArt może być przenoszona z Excela, PowerPointa, Outlooka lub samego Worda.
-
Utwórz szablon dla swojego edytora danych Microsoft Word
W prezentacji, arkuszu kalkulacyjnym, dokumencie lub wiadomości e-mail kliknij kartę Wstaw, a następnie w grupie Ilustracje kliknij ikonę SmartArt. W obszarze "Wybierz grafikę SmartArt wybierz Hierarchia i kliknij szablon, aby utworzyć układ dla swojego organogramu.
-
Wklej lub wprowadź tekst
Aby wprowadzić tekst do organogramu, zaznacz pole na grafice SmartArt i wpisz tekst. Do celów organizacyjnych wpisz swój tekst dopiero po dodaniu wszystkich niezbędnych pól do organogramu. Aby wkleić tekst z innego programu lub lokalizacji, po prostu skopiuj tekst i wklej go do panelu tekstowego. Po kliknięciu OK Microsoft Word automatycznie umieszcza i porządkuje tekst w organogramie.
-
Dodaj zdjęcia do swojego organogramu
Aby dodać zdjęcia, przejdź do karty Wstaw, wybierz grupę Ilustracje i kliknij ikonę SmartArt. W menu graficznym Wybierz opcję SmartArt kliknij opcję Hierarchia, a następnie kliknij dwukrotnie ikonę Schemat organizowania obrazu. Wybierz skrzynkę, w której chcesz umieścić zdjęcie, a następnie wybierz ikonę obrazu. W kolejnym menu wybierz folder zawierający Twoje zdjęcie i wybierz plik obrazu, a następnie Wstaw. Aby dodać tekst do zdjęcia, wybierz opcję Tekst w okienku tekstowym lub zaznacz pole na grafice SmartArt i wprowadź tekst.